
#How to pin tasks in outlook how to
Step 5: Save the backup PST file and click Finish How to import Outlook Tasks? Step 4: Select the Tasks folder in Outlook which you want to export Step 3: Now select Outlook data file or (.pst) and click on next
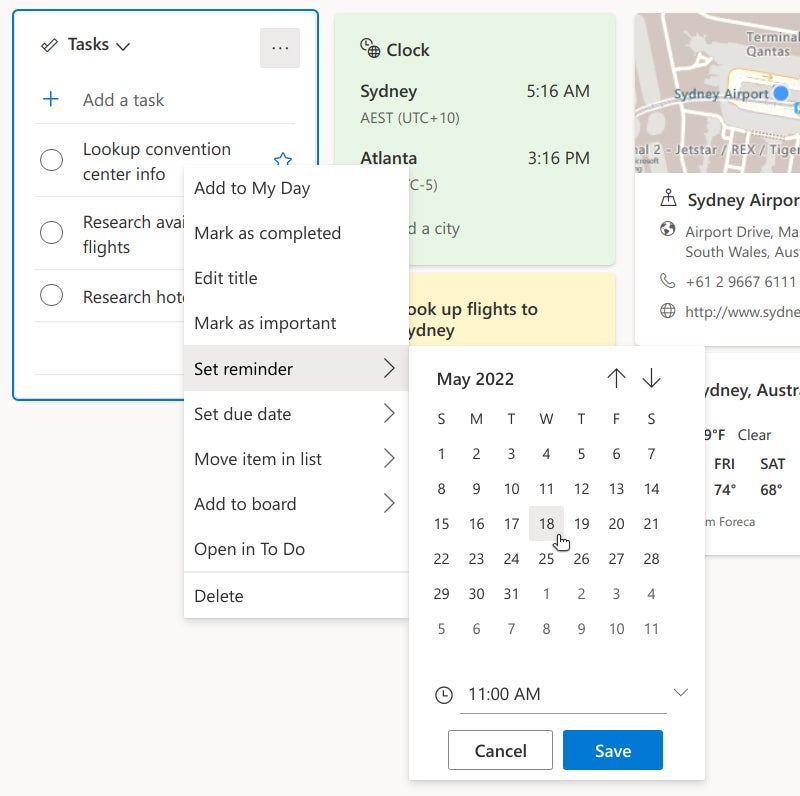
Step 2: Click on Import/Export, select export to a file and click on next Step 1: Open Outlook and click on File then select Open and Export option You can later import Outlook Tasks from the PST file in another computer.įollow the below mentioned steps to export Outlook Tasks into a PST file: If you are looking to export Outlook tasks to another computer, it is recommended to export Outlook Tasks into a PST file. How to Backup or Export Outlook Tasks into a PST File?
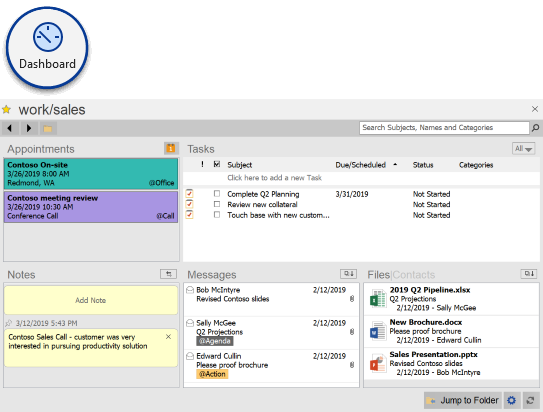
You can find the Outlook Tasks or To Do folder in the navigation pane at the bottom. Let's cut to the point, when you are upgrading your Outlook or moving Outlook to a new computer you will have to export Outlook Tasks as well. Outlook Tasks or To do is a handy feature for organisations to track and get the tasks done in time.
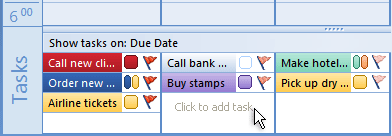
Outlook Tasks:īefore going into how to export Outlook Tasks lets try to understand what Outlook Task is and how does it function? Basically, a task is an item you create using the To Do feature in Outlook, helps you keep track of the task and get it done by setting reminders. By the end of this article you will know how to backup, export and import Outlook Tasks all by yourself. See screen shot:Īfter dragging, you will see the specified Outlook email has been pinned into the Start menu.Summary: Be it taking a backup of Outlook tasks or exporting Outlook Tasks to Excel or another computer.
#How to pin tasks in outlook windows 7
Step 2: Then select the email you saved just now, and drag it to the Start Menu button of Windows 7 at the lower-left corner. Step 1: Save the specified Outlook email into your computer with definitely same steps as Step 1-3 in the method above. You have to save the specified Outlook email into your computer before pinning it to the Start Menu in Windows 7. Pin an Outlook email to Start Menu in Win 7 Step 4: Go to the folder that you saved the specified email in, then drag this email to the taskbar.Īfter pinning the specified email, right clicking the Outlook icon in the Taskbar, and you will see this email in the context menu. Step 3: In the popping up Save As dialog box, select the folder that you will save this email into, keep original name of this email or rename it in the File name box, and then click the Save button. Step 1: In Outlook, click to select the email that you will pin to Taskbar To pin a specified Outlook email to the Taskbar in Windows 7/8, please go ahead with following steps:

Pin an Outlook email to Taskbar in Win 7/8


 0 kommentar(er)
0 kommentar(er)
